
Passo a passo: saiba como exportar certificado digital A1
Os certificados digitais desempenham um papel fundamental na autenticação e segurança online. No Windows 10, é possível exportar certificados digitais do modelo A1 para uso em outros sistemas ou aplicativos. Neste guia passo a passo, mostraremos como exportar esses certificados de forma simples e segura.
Passo 1: Abra o Painel de Controle

- Comece pressionando “Win + S” no teclado para abrir a barra de pesquisa. Digite “Painel de Controle” e selecione o aplicativo correspondente na lista de resultados.
- No painel de controle, selecione a opção “Rede e Internet”, e em seguida clique em “Opções da Internet”;
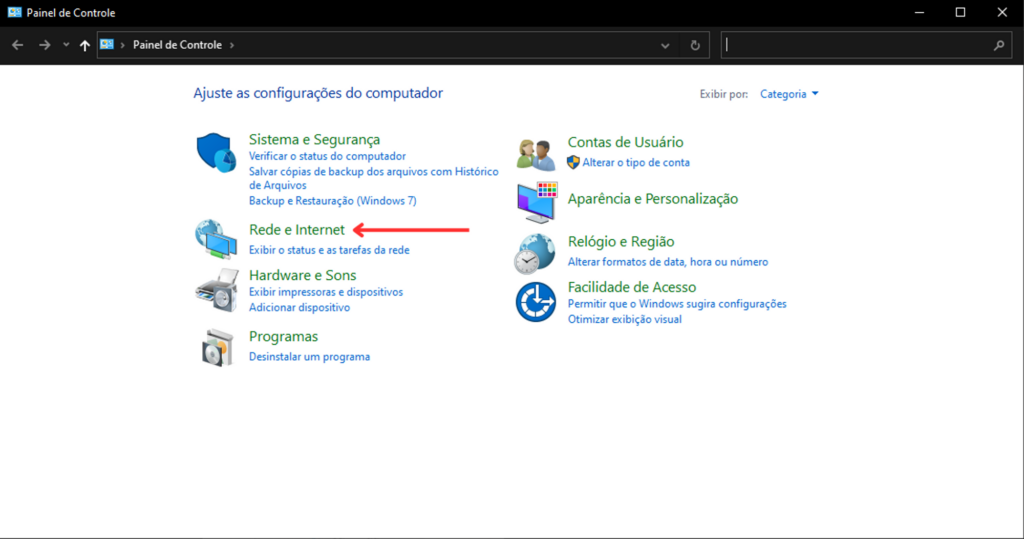
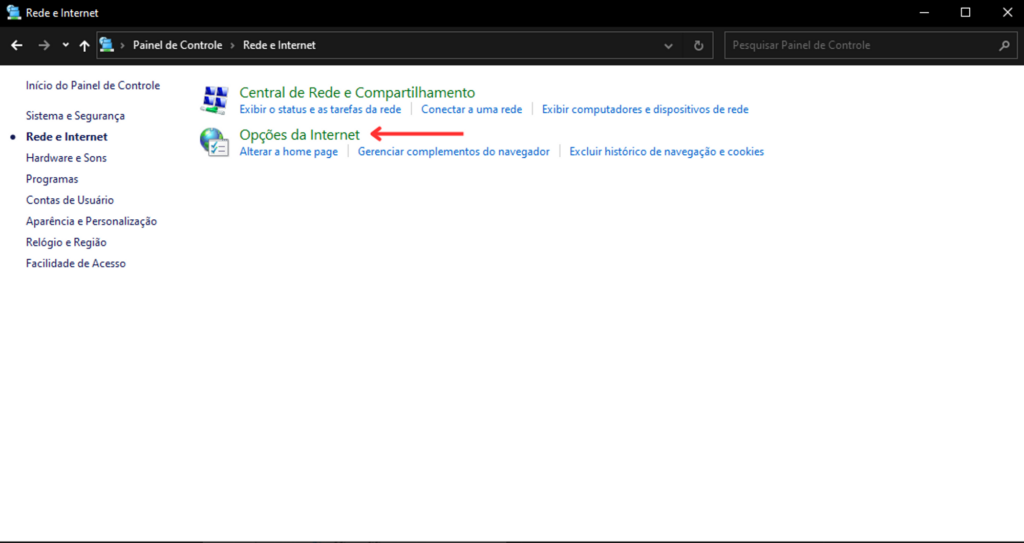
- Em “Opções da Internet”, selecione a aba “Conteúdo”, e nela clique em “Certificados” e então será aberta uma lista com os certificados instalados no computador;
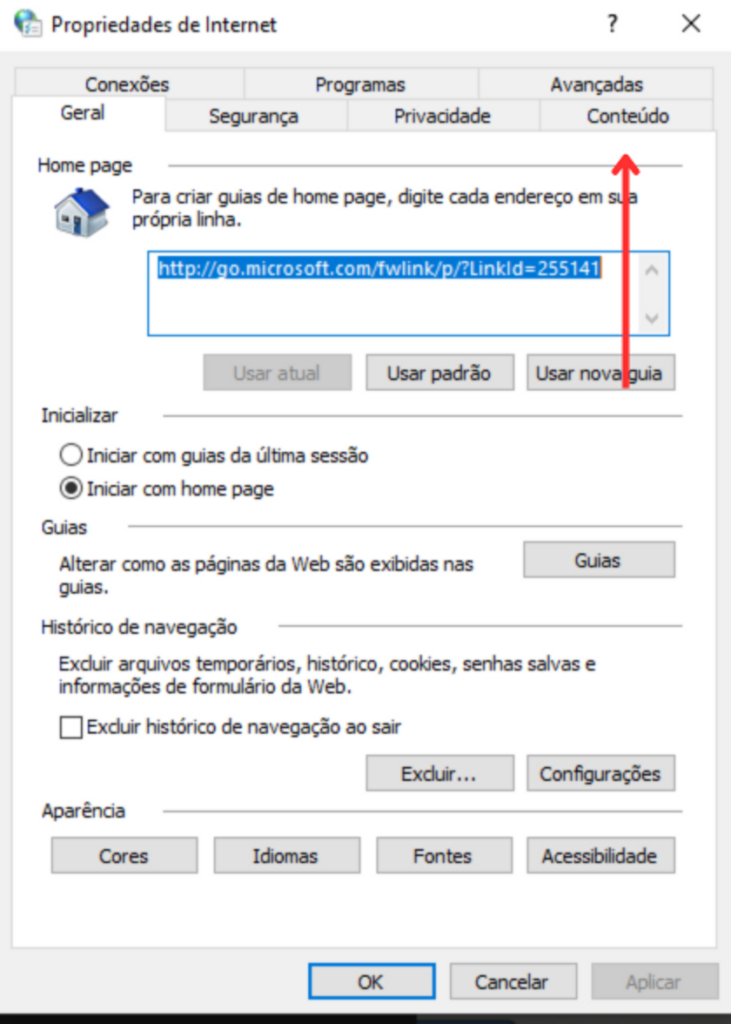

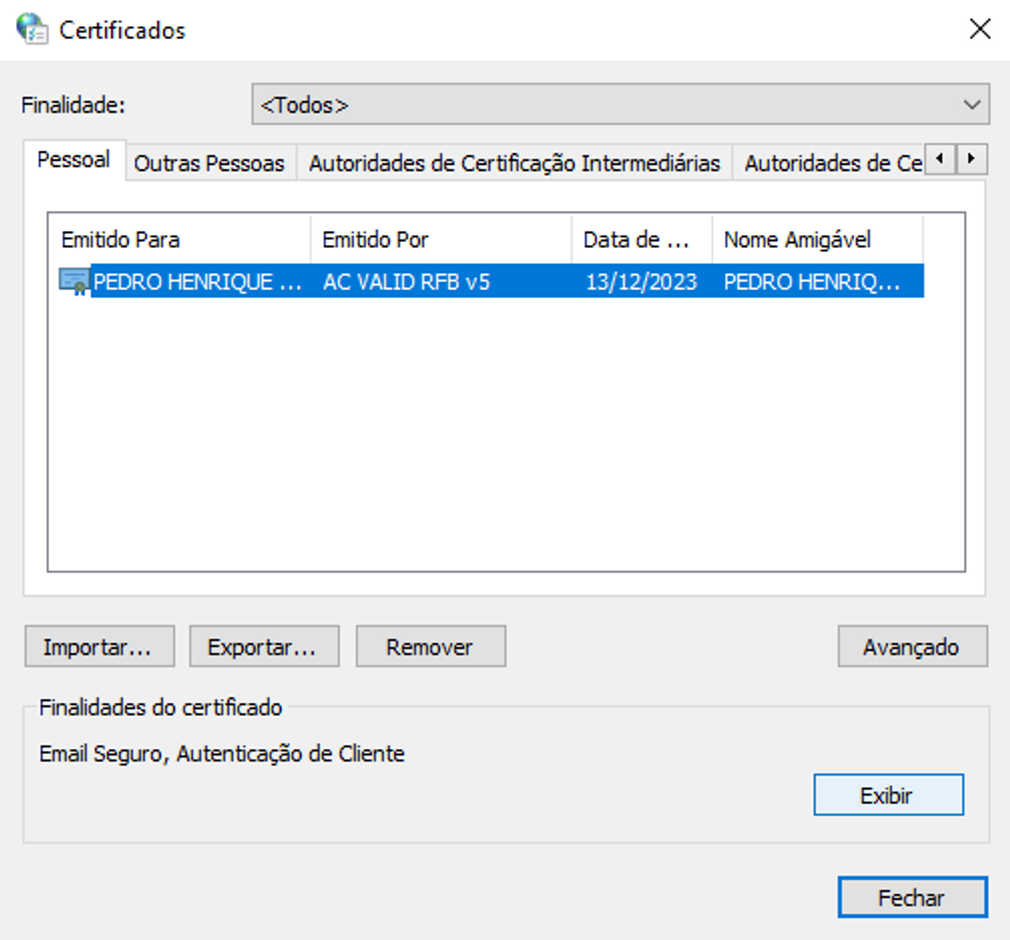
Nesta lista, selecione o certificado que você quer exportar, e depois clique em “Exportar”;
Passo 2: O Assistente de Exportação

O Assistente de Exportação de Certificados será aberto. Clique em “Avançar” para continuar.
Passo 3: Selecionar a Chave Privada
Marque a opção “Sim, exportar a chave privada” e clique em “Avançar”.
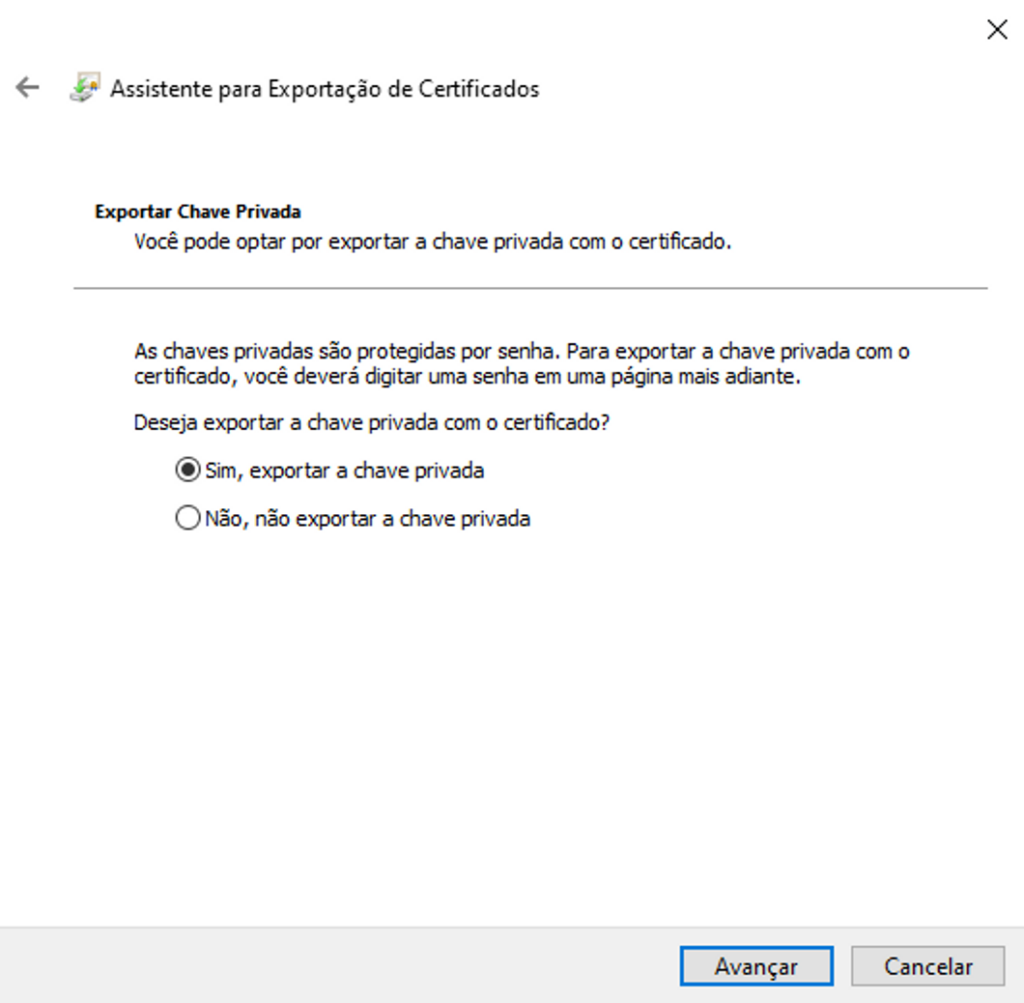
Passo 4: Formato de Exportação
Selecione o formato de arquivo “Arquivo PKCS #12 (.PFX)” e clique em “Avançar”.

Passo 5: Configurar a Exportação
Escolha um local para salvar o arquivo exportado, defina um nome e defina uma senha robusta para protegê-lo. Essa senha será necessária ao importar o certificado em outro computador. Certifique-se de lembrar ou anotar a senha em um local seguro. Clique em “Avançar”.

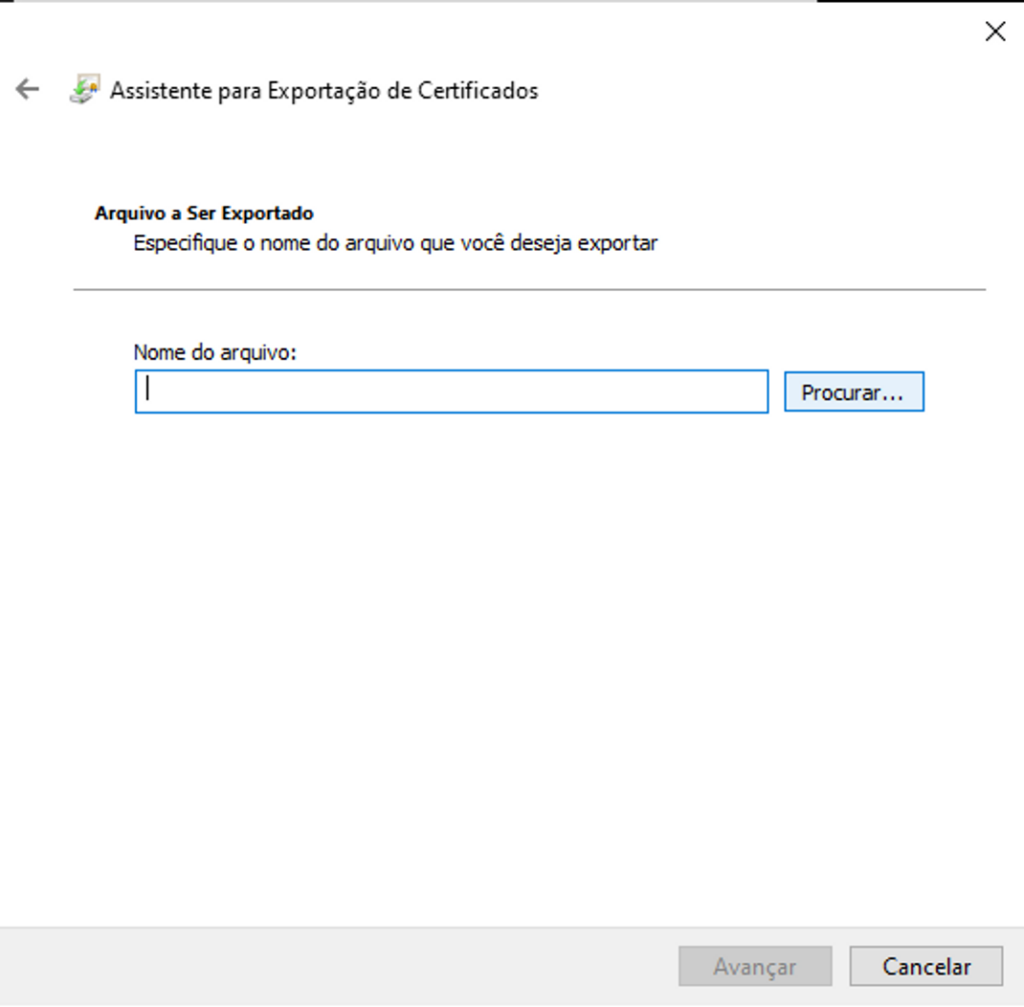

Passo 6: Concluir a Exportação
Revise as configurações e clique em “Avançar” e depois em “Concluir”.
Confirmação

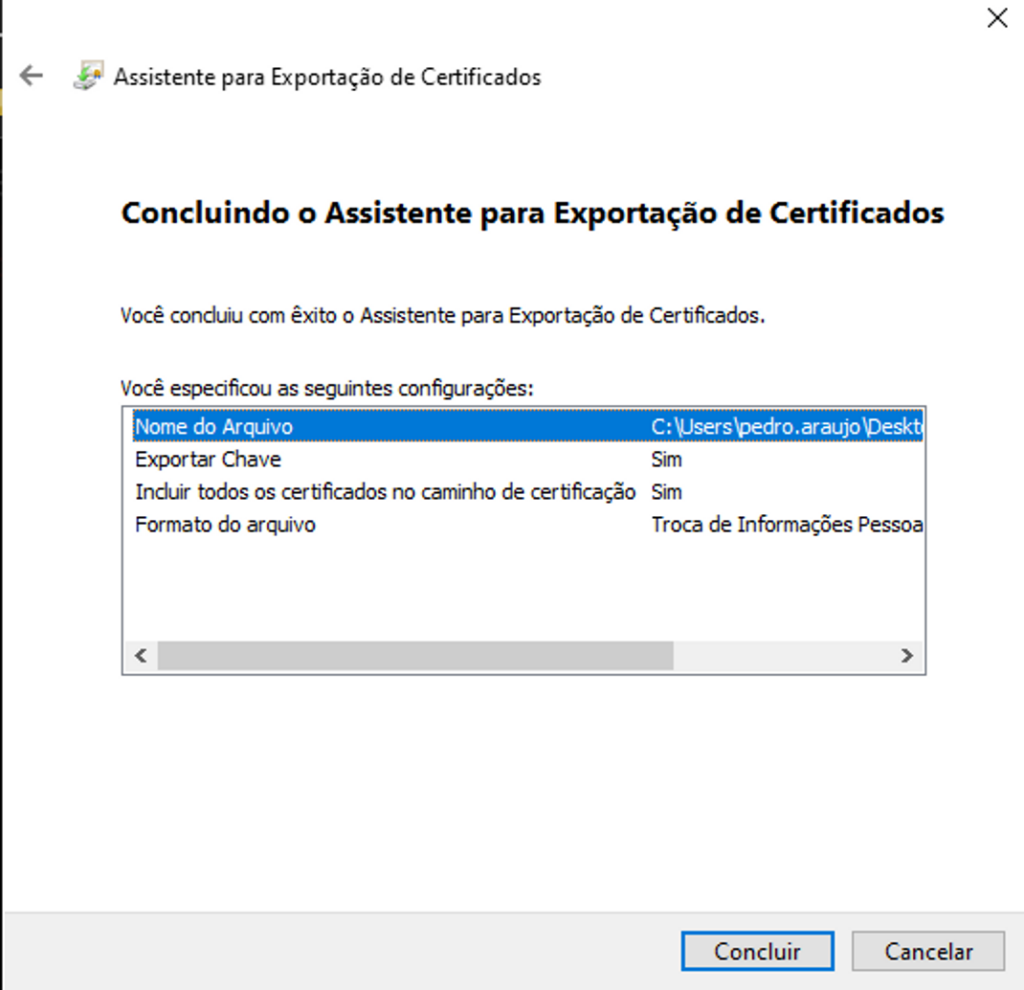

Pronto! O seu certificado digital foi exportado. Agora basta enviá-lo para a outra máquina através de e-mail, pendrive etc.
E se a opção “Exportar a Chave Privada” estiver desabilitada?
Neste caso, durante a instalação não foi selecionada a opção “Marcar esta chave como exportável”.
Portanto, para conseguir utilizar o seu certificado em outras máquinas, deve-se usar o arquivo inicial do certificado (o que foi baixado durante a emissão) e transferí-lo para a outra máquina na qual deseja utilizá-lo.
E se eu não possuir o arquivo inicial?
Caso isso aconteca, infelizmente terá que ser feito um novo certificado, e para isso estamos aqui para te ajudar!
Na Nathyelle você pode fazer o seu certificado digital sem precisar sair de casa! Entre em contato conosco para saber mais!
Exportar certificados digitais modelo A1 no Windows 10 é uma tarefa essencial para garantir a portabilidade e segurança dos certificados. Ao seguir esses passos, você poderá proteger e transferir seus certificados com facilidade, mantendo a integridade e a confidencialidade das suas comunicações online. Certifique-se de armazenar a senha de exportação de forma segura para uso futuro.
Esse passo a passo foi elaborado por Pedro Araújo – Colaborador do Grupo Nathyelle.
